
Để ngăn chặn một ứng dụng truy cập Internet trên Windows 11 bằng Windows Defender Firewall, bạn có thể làm như sau:
Bước đầu tiên, mở Menu Start hoặc nhấn phím Windows trên bàn phím, sau đó tìm kiếm “Windows Defender Firewall” và chọn kết quả hiển thị đầu tiên trong Menu Start.
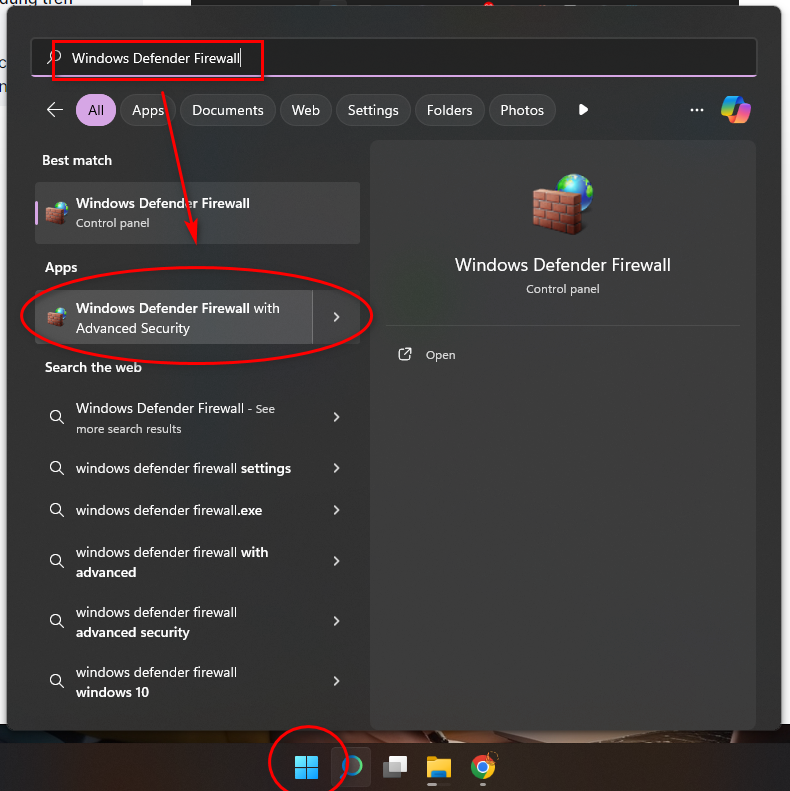
Trong cửa sổ Windows Defender Firewall, bấm vào liên kết “Advanced settings” ở phía bên trái.
Chọn “Outbound Rules” từ bảng điều khiển bên trái, sau đó bấm vào “New Rule…” ở khung Actions bên phải.

Trong trình hướng dẫn “New Outbound Rule Wizard” hiển thị, chọn “Rule Type” ở phía bên trái, sau đó chọn “Program” ở phía bên phải và bấm Next.
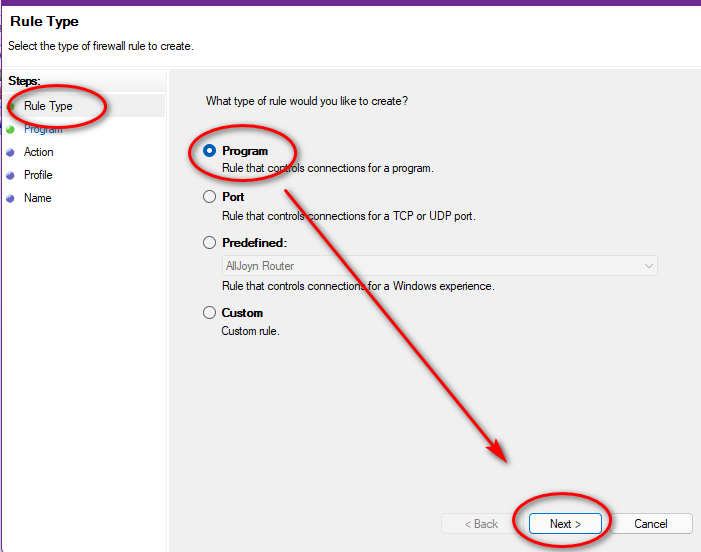
Bạn sẽ có tùy chọn để chặn tất cả các chương trình hoặc chỉ một chương trình cụ thể. Để chặn một ứng dụng cụ thể, chọn “This program path” và bấm nút “Browse” để tìm đến vị trí của tệp thực thi của ứng dụng đó (ví dụ: Corel.exe). Sau đó bấm Next.

Tiếp theo, đảm bảo rằng “Block the connection” được chọn và bấm Next.
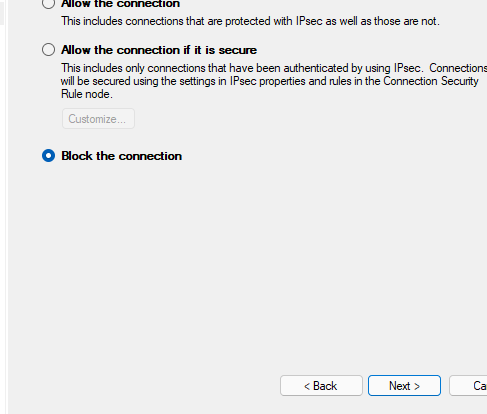
Trong phần Profile của trình hướng dẫn, chắc chắn chọn tất cả ba tùy chọn (Domain, Private và Public), sau đó bấm Next.
Đặt tên cho quy tắc tường lửa (ví dụ: “Stop Corel”) vào ô Name. Tên quy tắc là bắt buộc. Khi hoàn tất, bấm Finish để hoàn thành quy trình.
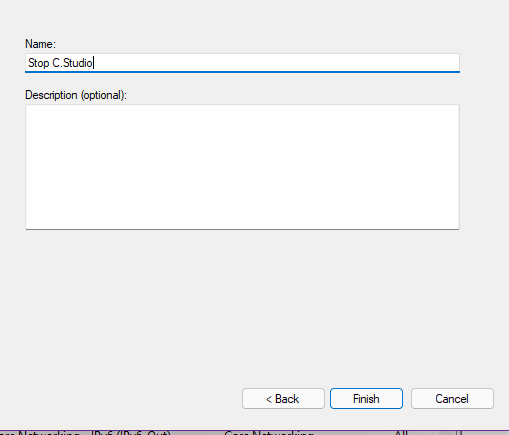
Đây là các bước chi tiết để bạn có thể ngăn chặn một ứng dụng cụ thể truy cập Internet thông qua Windows Defender Firewall trên Windows 11.







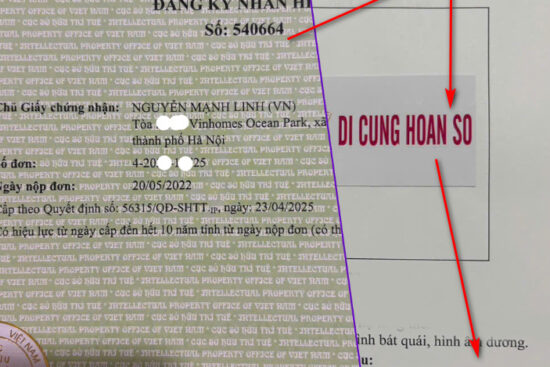







 Users Today : 16
Users Today : 16 This Month : 16
This Month : 16 This Year : 27555
This Year : 27555
 Đặt hàng:
Đặt hàng:



